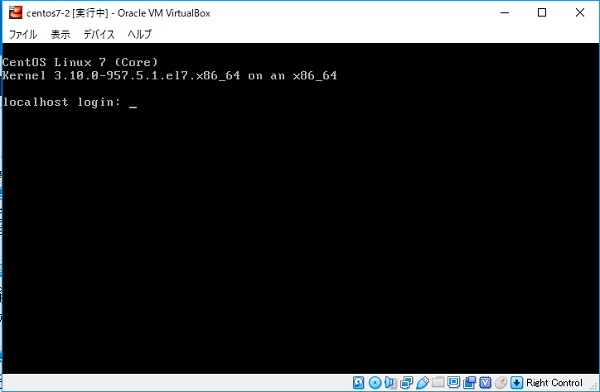もう一度VisualBoxにCentosをインストールしてみます
忘れないうちに頭の整理しておいた方がいいよとカエル君🐸が言うので、一人でもう一度VisualBoxにCentosをインストールしてみた。
『ねえ、カエル君、
1️⃣Oracle VirtualBox
5️⃣CentOSのISOイメージ
はもう一回ダウンロードしなくていいんだよね』
「そうだよ。VisualBoxを立ち上げて、新しくインストールすればいいんだよ」
ということで、昨日のスナップショットを確認しながらインストール作業をはじめた。
でもね、はじめのインストール作業の画面スキャンがUSBメモリに上手くデータが書き込めてなかったし、後半はWinshotを立ち上げるのを忘れていたから肝心のところがぬけていた。
だから、ネット上のインストール手順書も確認しつつ昨日の復習をした。
まずはパソコンに向かって「VirtualBox」のアイコンをダブルクリック。

VirtualBoxが立ち上がると次のようなウィンドウが表示される。
すでにCentOSをインストールしているから右上表示されている。
今回私は再度CentOSをインストールするので「新規」ボタンを押しました。
カエル君🐸曰く、VirtualBoxにはハードディスクの容量が許す限りいくつでもインスト可能なんですって。
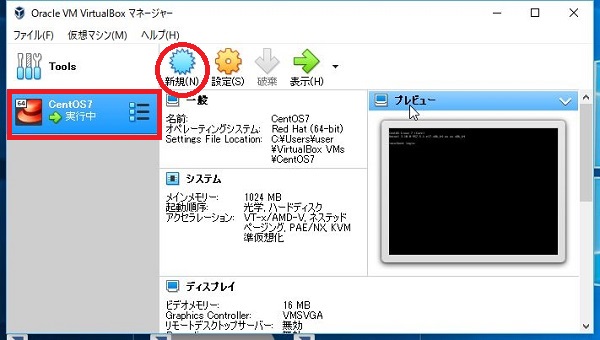
新規ボタンを押すと仮想マシンの名前を任意で設定する。
すでにインストールしているCentOSとは別の名前を指定する。
いれたら「次へ」ボタンを押す。
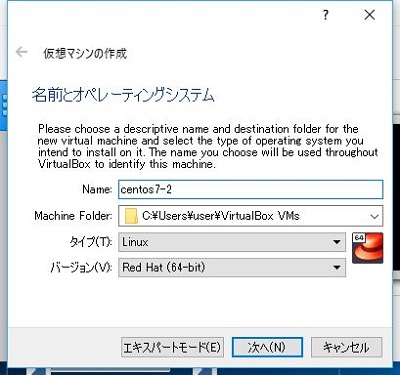
次にメモリのサイズを指定する。
カエル君の指示どおり「メモリは1GB」に設定。
「次へ」ボタンを押す。
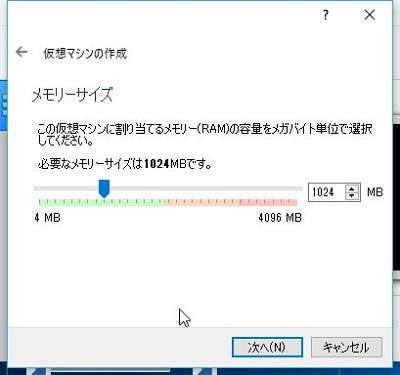
ハードディスクを設定する画面がでてくるから、
「仮想ハードディスクを作成する」を選択する。
「作成」ボタンを押す。

ハードディスクの種類を決めるウィンドウが現れる。
VDI(VirtualBox Disk Image)を選んで、
「次へ」ボタンを押す。
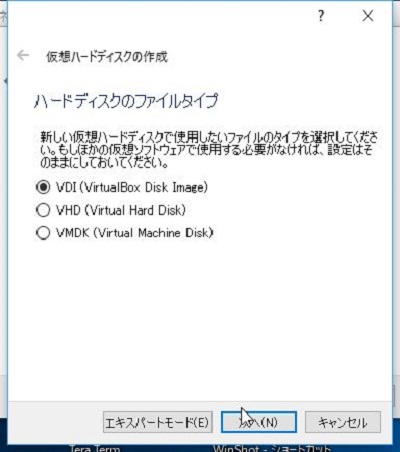
物理ハードディスクに可変か固定かを選択する。
ここはカエル君の指示で「可変」を選択。
「次へ」ボタンを押します。
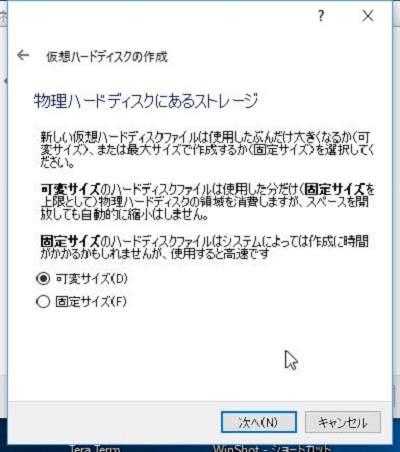
ハードディスクの容量を設定する。
ここはカエル君の指示の10GBで。
「作成」ボタンを押す。
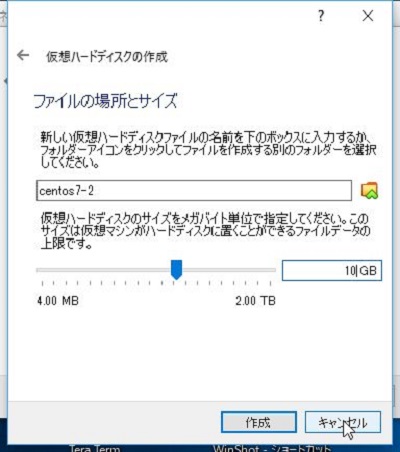
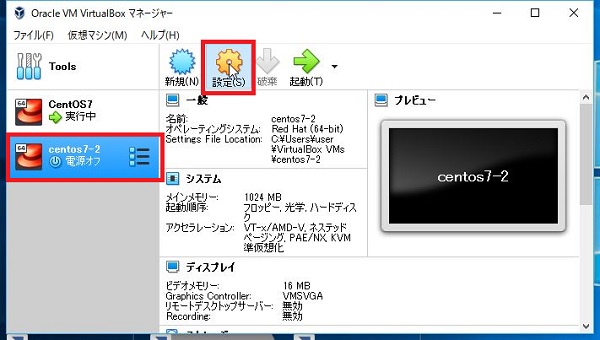
✅この後インストールの途中の仮想側(ゲスト)の画面でマウスカーソルが消える問題は。
事前に、
設定ボタンを押して、
「ディスプレイ」タブを選択し
『Guest Additionsをインストールすると、
VirtualBoxの設定で、ディスプレイの中にあるGraphics ControllerがVMSVGAをVBoxVGAまたはVBoxSVGAに変更すれば、カーソルが出る。』
で解決。
☑VBoxVGAまたはVBoxSVG が表示されない場合
VirtualBoxの設定ウィンドのデバイスタブメニューの一番下にある「Insert Gues Additions CD Image」をクリック。
あれ!エラーになっちゃう〜(涙)。
エラーメッセージがでました このメッセージはすでにインストールイメージが存在しているということを意味してます。
マウントされていないから表示されていない。
ちゃんとマウントすれば見ることができます。
新しくできた仮想ボックスをダブルクリックする。
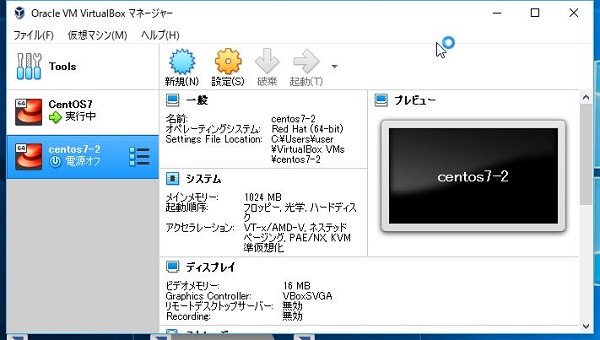

「CentOSのISOイメージ」を選択する。
「起動」ボタンを押す。
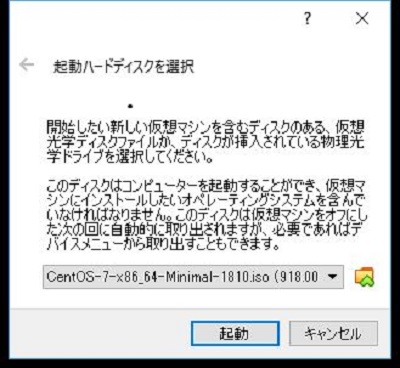
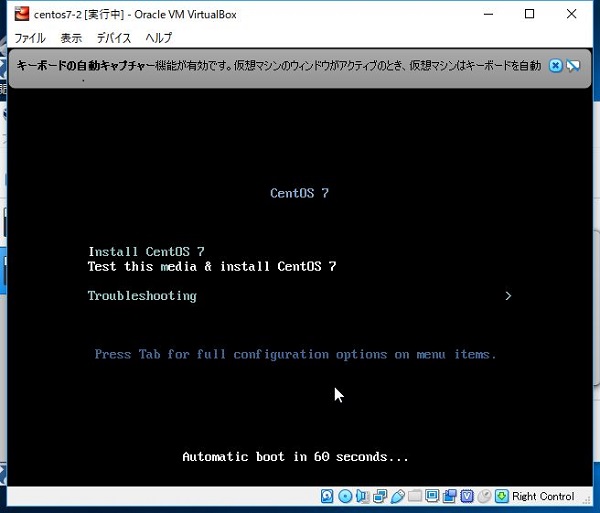
インストールが始まると、言語の選択窓が開く。
【注意】ここで、上記のディスプレイの選択をしておかないとカーソルポインターが仮想側で表示されない。
日本語を選択し「続行」ボタンを押す。

インストールの 細かい設定ができます。
インストール先が見つかりませんと黄色い△の注意マークが出ているので「インストール先」アイコンをクリックしそのまま左上の完了を押す。
自動でドライブを指定してくれるので編集をする必要なし。
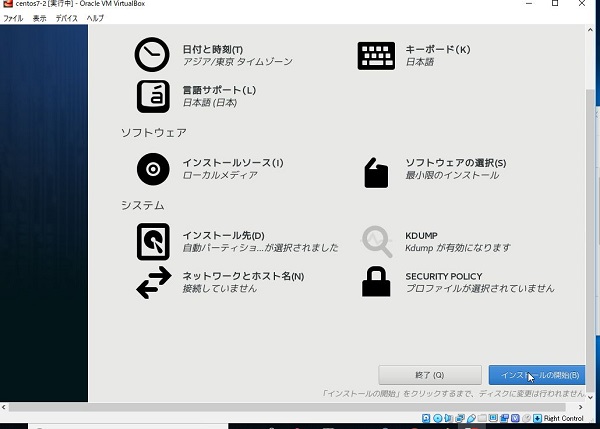
インストールが始まるので、平行してrootとユーザのパスワードを設定しておきます。

CentOSインストール完了です。
「再起動」ボタンを押して再起動します。
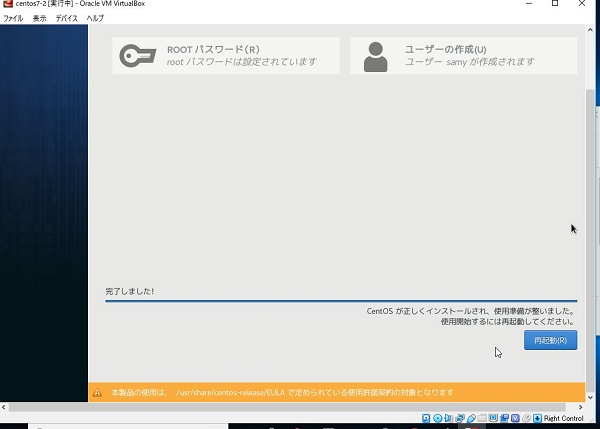
「Cent7-2]をダブルクリックする。
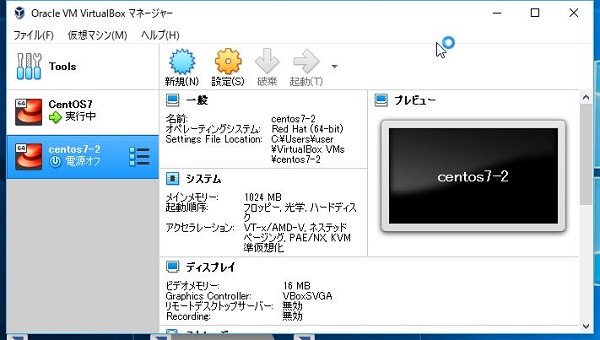
コンソールウィンドウが現れるので、作成したユーザでログインし、
「su -]コマンドでrootユーザに切替ます。